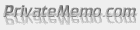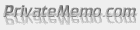|
Login
Manager
Edit
Upload
Mail
Admin
Logout
|
| |
| |
|
| |
| |
Move files from your hard disk into one of your online folders. |
|
| |
| |
Current Dir: The directory your files will upload into. Be sure this is where you want them to go; you can always move them later using 'Manager'.
File space: The server space currently available to you. Contact Admin should this not be enough.
Used: The amount of disk space already used.
The number of files you can upload at one time will vary according to Admin setup.
Ascii: This is mainly for text files.
Binary: Eg. pictures; .jpg, .gif.
Auto: It will be generally safe to leave this as the default.
Overwrite: Unless you are sure you don't want the existing file leave this ticked. You could move the old file to a sub-directory until you are SURE you don't want it.
Double-check what you are uploading as this system of uploading is not as fast as FTP so being careful here can save time.
Upload & Quit: Uploads the files to the server. You are returned to the 'Manager' window.
Upload & Continue: Uploads the files to the server and opens the upload window again for more.
TIPS
Uploading: While your files are uploading you can return to 'Manager' (right click 'Manager' at the top of the screen opens it in a new window.
Downloading: You have edited files online and want a backup copy on your hard disk.
For files other than .htm - just click the file name. Htm files - use the download function in 'Manager'.
Refreshing: F5 in MSWindows, or click the reload, refresh button. Sometimes the changes don't appear (due to caching) so hold the 'shift' key and then refresh.
Work Space: You can have the Manager, Upload, Mail and Admin windows all open if you want (using right click). You just have to remember to refresh the page to see changes. Eg. when uploading is finished the results are shown in the Upload window but not in the Manager window - you will need to refresh it.
|
|
| |
|